随着科技的飞速发展和数字化时代的到来,画画软件已成为艺术创作领域的重要组成部分,在2025年,随着人工智能和机器学习技术的融合,画画软件的功能和用户体验将达到前所未有的高度,本文将介绍2025年1月3日热门的画画软件及其特点,帮助读者了解并掌握当下艺术创作的数字化工具。
画画软件概述
在2025年,市场上热门的画画软件提供了从专业级到入门级的各种工具和功能,满足不同用户的需求,这些软件不仅为艺术家提供一个数字化的创作平台,也为绘画爱好者提供了学习和展示的平台,它们通常拥有丰富的画笔工具、色彩库、图层编辑功能以及智能辅助设计功能等。
热门画画软件介绍
1、软件A
软件A是一款功能强大的专业级绘画软件,广泛应用于艺术创作、设计和教育等领域,它拥有高度逼真的画笔模拟功能,能够还原真实的绘画体验,该软件还具备智能图层编辑和色彩管理功能,方便用户进行精细化调整,软件A还支持与其他创意工具无缝集成,为用户提供更广阔的艺术创作空间。
2、软件B
软件B是一款面向初学者的绘画软件,具有简单易用的界面和丰富的教程资源,它提供了多种画笔风格和颜色选择,帮助用户轻松完成绘画作品,软件B还具备智能辅助绘画功能,如自动修正、形状识别等,帮助用户快速掌握绘画技巧,该软件还提供了在线社区,让用户可以分享作品、交流学习。
3、软件C
软件C是一款集创作与分享于一体的绘画软件,它拥有强大的绘画工具,包括多种画笔、滤镜和材质效果等,用户可以通过该软件轻松实现各种创意想法,软件C还具备智能优化功能,能够自动调整画面质量,提高创作效率,该软件支持云端存储和分享,让用户可以轻松保存作品并与其他人交流。
画画软件的发展趋势
随着人工智能和机器学习技术的不断进步,画画软件的功能和性能将得到进一步提升,我们可以预见以下几个发展趋势:
1、智能化辅助:画画软件将越来越智能化,通过机器学习技术,自动识别用户的绘画风格并提供相应的工具和素材,帮助用户实现更高效的创作。
2、真实感模拟:软件将不断改善画笔模拟功能,提供更逼真的绘画体验,材质和纹理库也将得到丰富,为用户创造更多可能性。
3、跨界融合:画画软件将与其他创意工具、艺术形式进行融合,为用户提供更广阔的艺术创作空间,与虚拟现实、增强现实技术的结合,将为用户带来全新的绘画体验。
4、社区化交流:未来的画画软件将更加注重用户间的交流和分享,通过社区功能,用户可以轻松展示作品、交流学习,提高创作热情和能力。
2025年的画画软件已经发展成为功能丰富、操作便捷的数字艺术创作工具,无论是专业艺术家还是绘画爱好者,都可以通过这些软件实现自己的创意想法,随着技术的不断进步,未来的画画软件将带来更多惊喜和可能性。
转载请注明来自新锐数学,本文标题:《2025年热门画画软件一览》
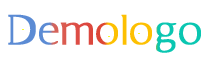










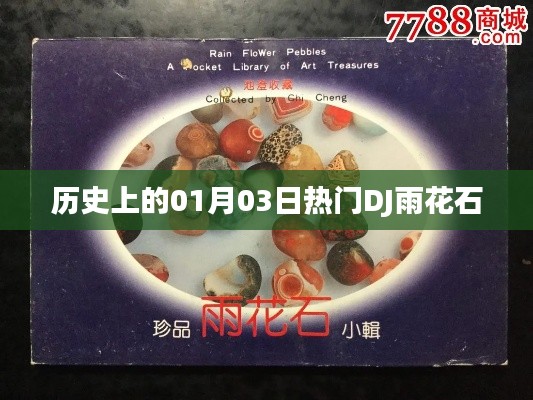



 蜀ICP备19035730号-1
蜀ICP备19035730号-1
还没有评论,来说两句吧...